Add a new custom tab on the WooCommerce account page
Adding new tab with custom content to the WooCommerce My Account page is one of the most common customization requests we receive in our studio.
Today, we are going to show you how to add custom tab on WooCommerce My Account page.
WooCommerce by default adds the following items to the account page:
- Dashboard
- Orders
- Downloads
- Addresses
- Account details
- Logout
If You want to add a new tab endpoint use these snippet:
1. Registering new item endpoint
add_action( 'init', 'register_new_item_endpoint');
/**
* Register New Endpoint.
*
* @return void.
*/
function register_new_item_endpoint() {
add_rewrite_endpoint( 'awesome', EP_ROOT | EP_PAGES );
}You can change “new_item” and “awesome” to your preferred item name.
2. Query Vars
add_filter( 'query_vars', 'new_item_query_vars' );
/**
* Add new query var.
*
* @param array $vars vars.
*
* @return array An array of items.
*/
function new_item_query_vars( $vars ) {
$vars[] = 'awesome';
return $vars;
}3. Add New Item
add_filter( 'woocommerce_account_menu_items', 'add_new_item_tab' );
/**
* Add New tab in my account page.
*
* @param array $items myaccount Items.
*
* @return array Items including New tab.
*/
function add_new_item_tab( $items ) {
$items['awesome'] = 'Our awesome New Tab'; //Label Of Tab
return $items;
}4. Add Contents To The New Item
add_action( 'woocommerce_account_awesome_endpoint', 'add_new_item_content' );
/**
* Add content to the new tab.
*
* @return string.
*/
function add_new_item_content() {
echo 'New Item Contents here!';
}Where to add the custom tab code snippet?
The best place to add such PHP modifications snippets would be at the bottom of your child theme functions.php file.
[button link=”https://arctica.digital/how-to-add-code-snippets-to-wordpress2-ways/” target=”_blank” type=”normal” rounded=”yes” background_color=”” text_color=”” animation=”no” animation_delay=”0″ extra_class_name=””]How to Add Code Snippets to WordPress(2 ways)[/button]Once you’ve added these snippets, make sure to resave the permalinks by going to Settings > Permalinks.
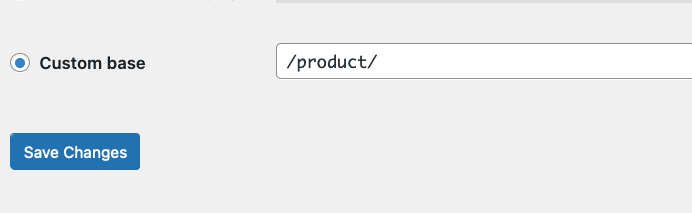
Let me know in the comments bellow if you use this tutorial on your WooCommerce site.
